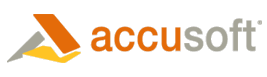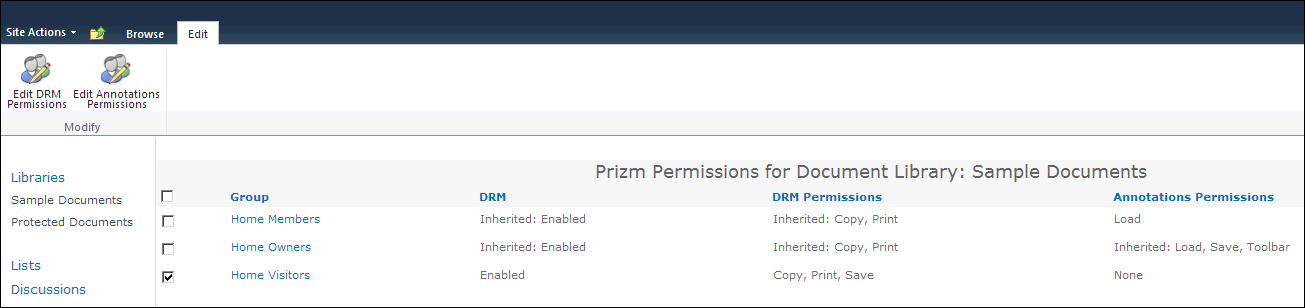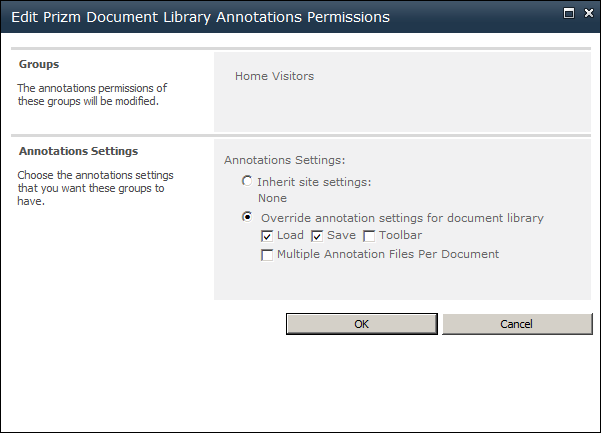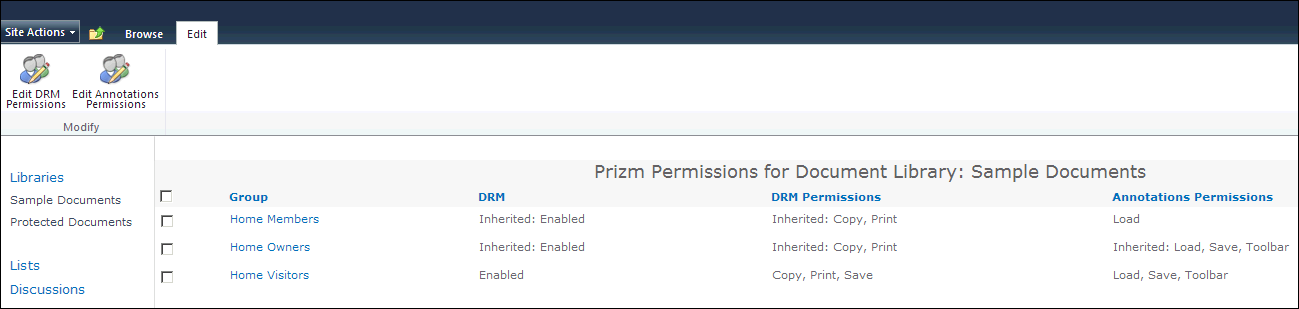To configure Annotations for a Document Library, follow these steps:
 |
When you create permission settings at the Document Library level, they will override any permission settings created at the Site level. |
- Go to the Document Library where you want to configure annotations.
- On the Library Tools tab, select Library.
- Under Settings, select Prizm Library Permissions.

- The Prizm Permissions page for the document library displays. The table on this page shows the DRM permissions and annotations permissions that are currently set for each group. Settings inherited from the site are prefixed with "Inherited:" Select one (or more) groups to configure for annotations and then select Edit Annotations Permissions.
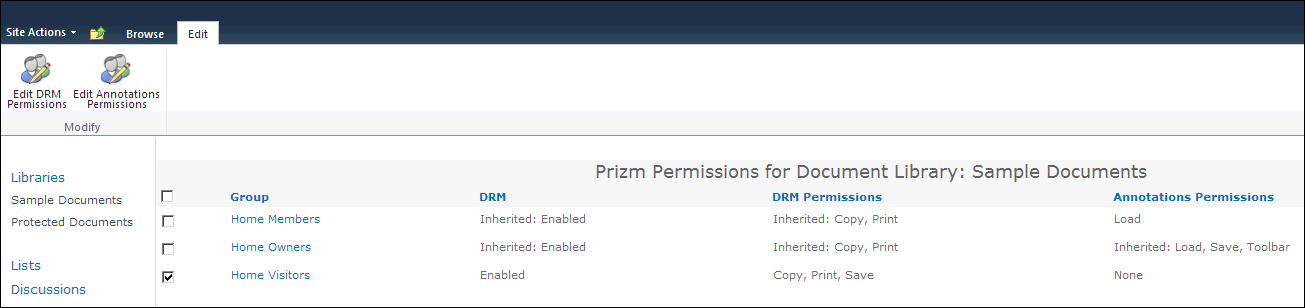
- The Edit Prizm Document Library Annotations Permissions window displays. Under Annotations Settings, select the desired annotations settings and permissions for the group(s). To set annotation settings for the group(s) for the document library, select Override annotation settings for document library and then check Load, Save, Toolbar and/or Multiple Annotation Files Per Document as desired. Otherwise, to have the library inherit settings from the site for the selected group(s), select Inherit site settings:
 |
If no groups are selected when you select Edit Annotations Permissions, the Edit Annotations Permissions dialog will include a People Editor you can use to specify which groups the settings apply to. |
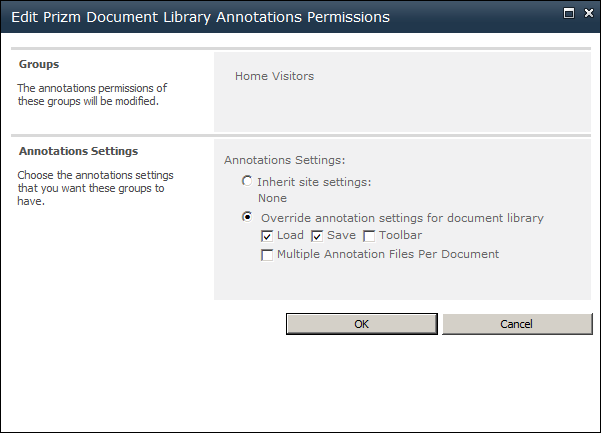
 |
The default setting is Inherit site settings. |
- Click OK and your settings are saved. You will be able to view the new settings in the Annotations Permissions column on this page:
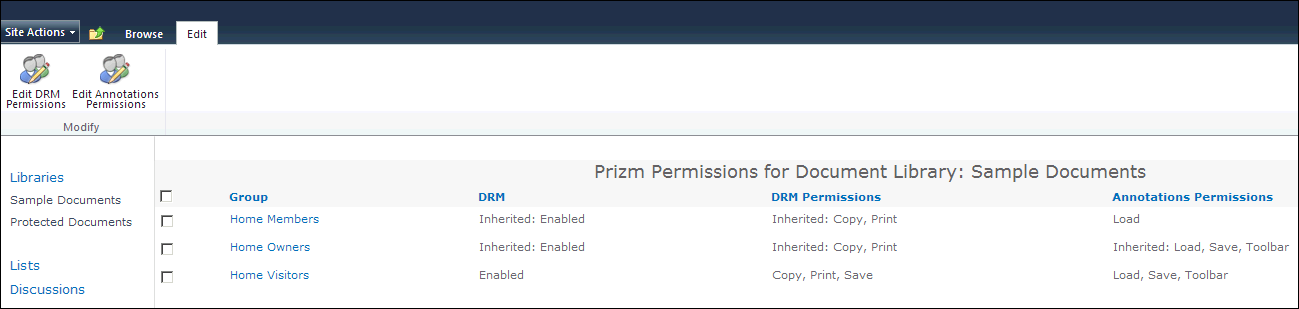
 |
If you want to configure Annotations for another site, repeat these steps. |